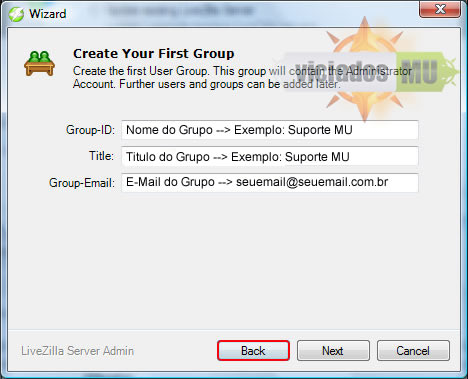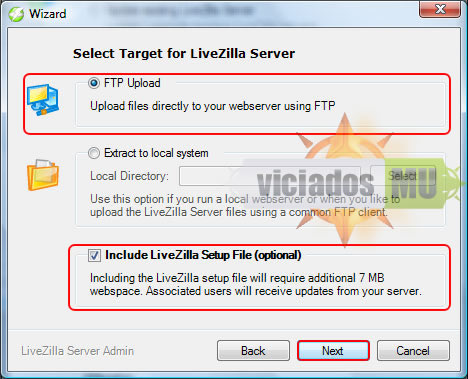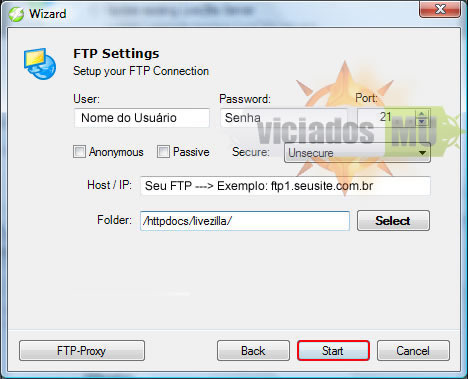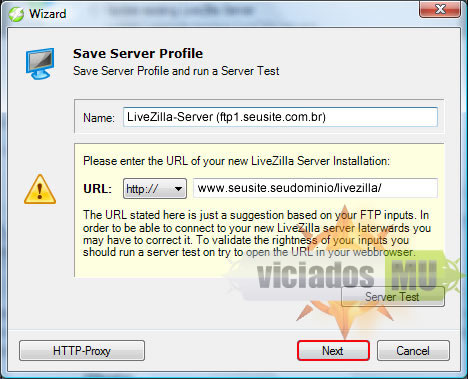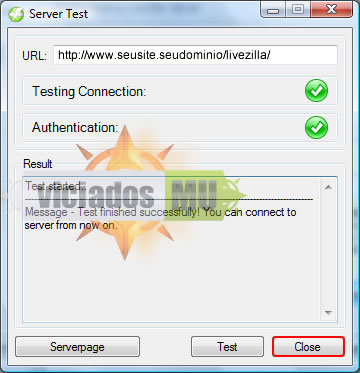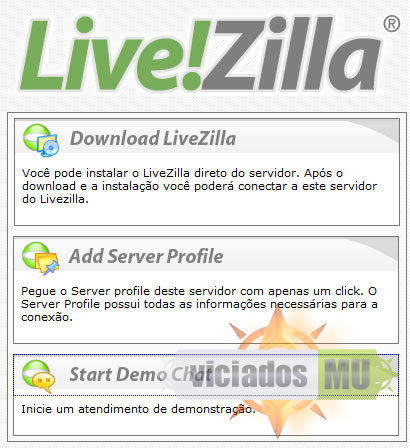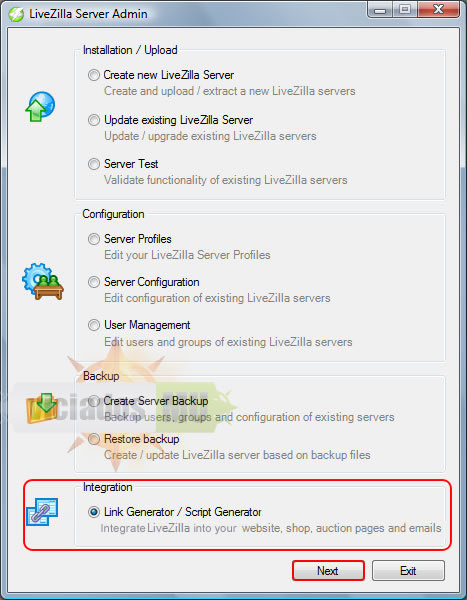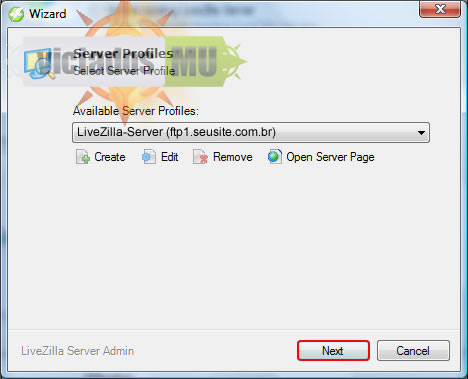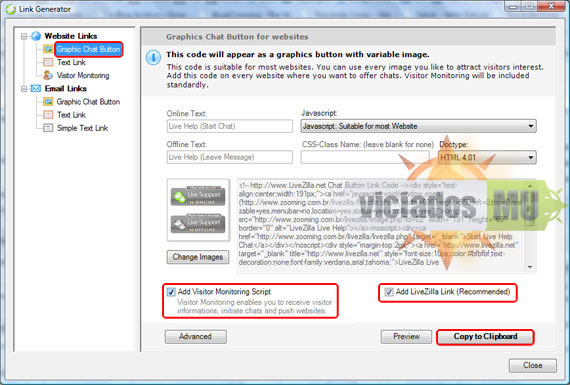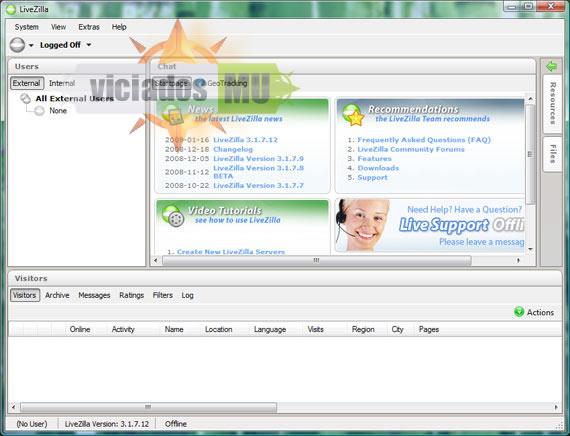A instalação do LiveZilla é muito fácil, mas é um pouco diferente dos softwares para sites que estamos acostumados a instalar. A diferença está no fato de que o pacote do LiveZilla contém um programa que configura e instala automaticamente todos os arquivos necessários no seu site, enviando-os via FTP. • Começe fazendo o download do pacote de instalação no site do LiveZilla. • Na próxima janela você irá criar a conta administrativa do LiveZilla. • No próximo passo você deverá escolher como irá enviar os arquivos do “Servidor” do LiveZilla para o seu site. • Na próxima tela você deverá informar os dados de conexão FTP com seu site na Zooming. • Após a conclusão da transferência o programa de instalação vai mostrar uma tela onde você poderá testar os arquivos enviados. • Feche a janela de teste clicando no botão “Close”, e clique então no botão “Next” e então no botão “Finish” para finalizar a instalação. • Pronto, o “Servidor” do LiveZilla está instalado no seu site, e já está configurado para funcionar corretamente. • Você poderá optar entre as opções Graphic Chat Button (que irá criar um botão gráfico no seu site para a ativação do chat), Text Link (que irá gerar somente um link de texto para a ativação do chat) ou Visitor Monitoring (que irá gerar um código que vai monitorar visitantes, mas não vai mostrar nenhum modo para ele iniciar o chat, que só poderá ser iniciado por você). |