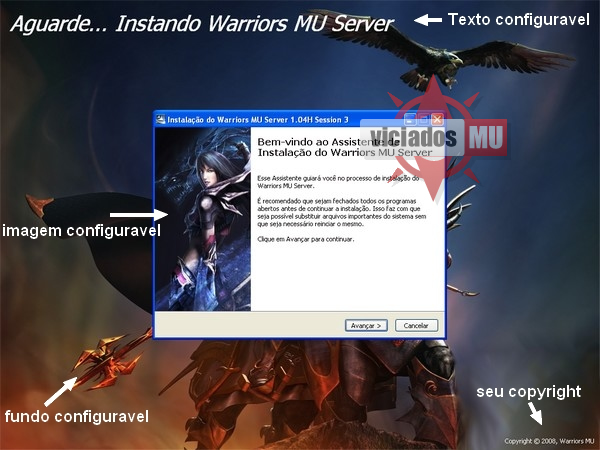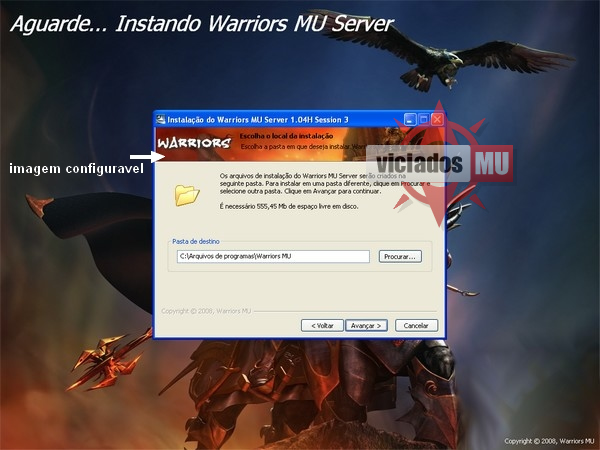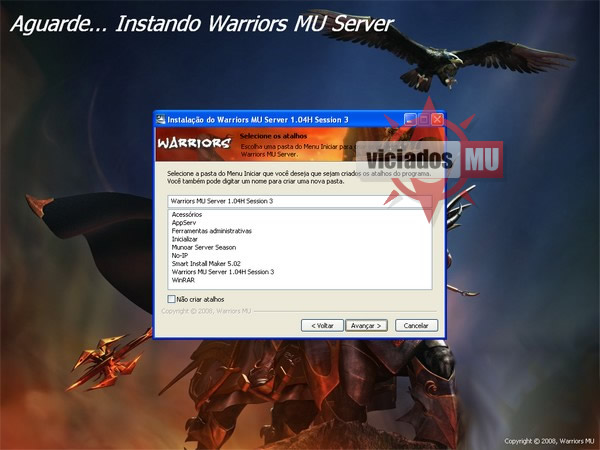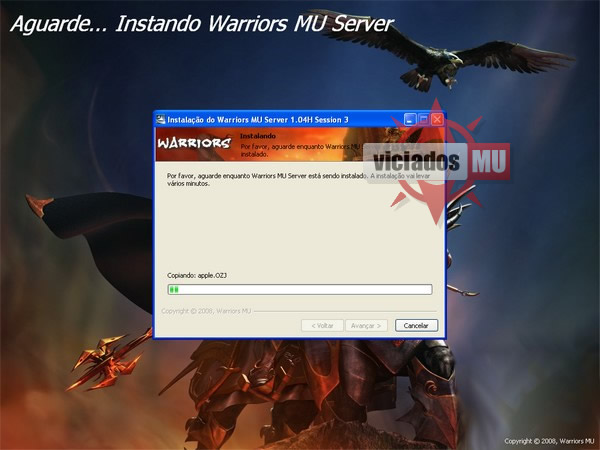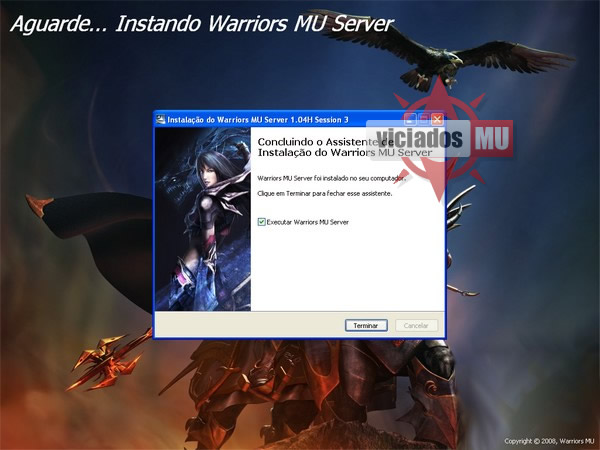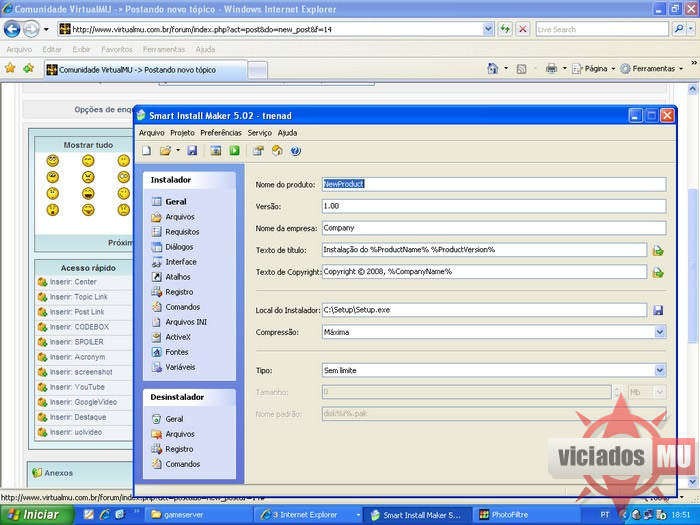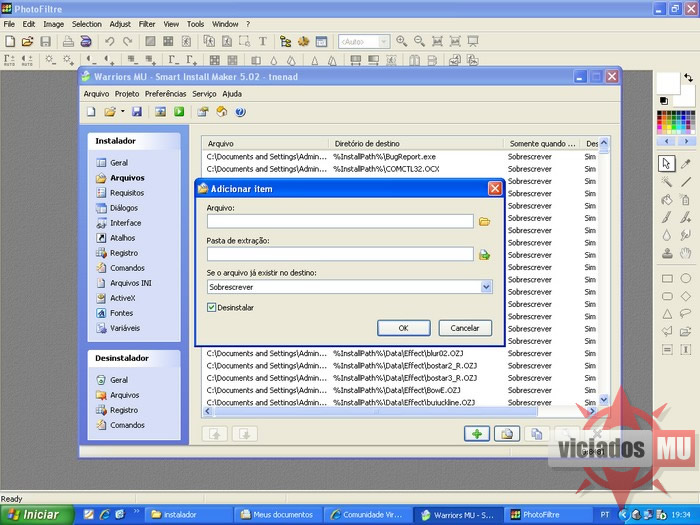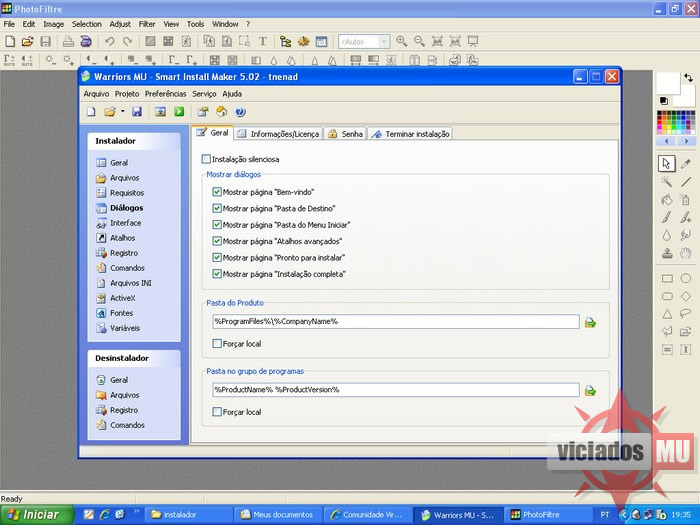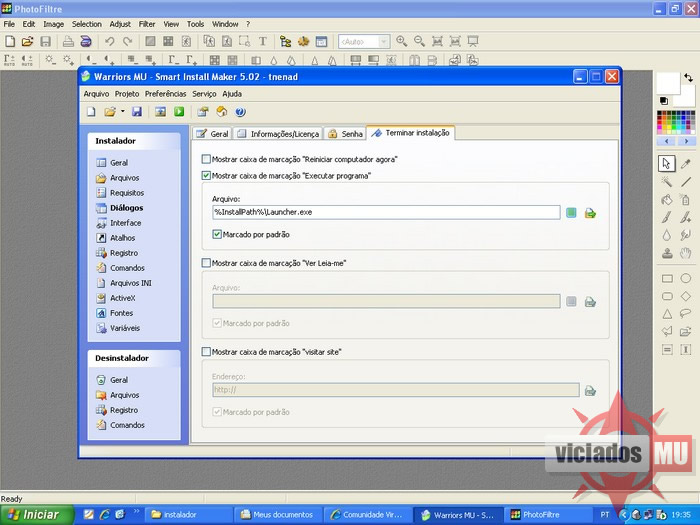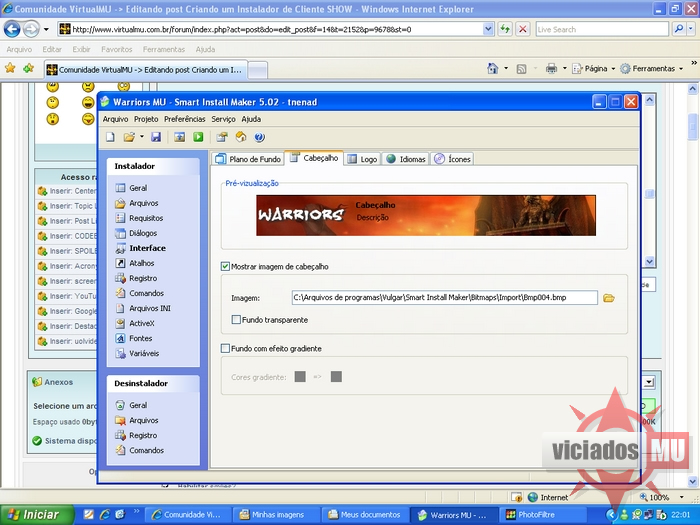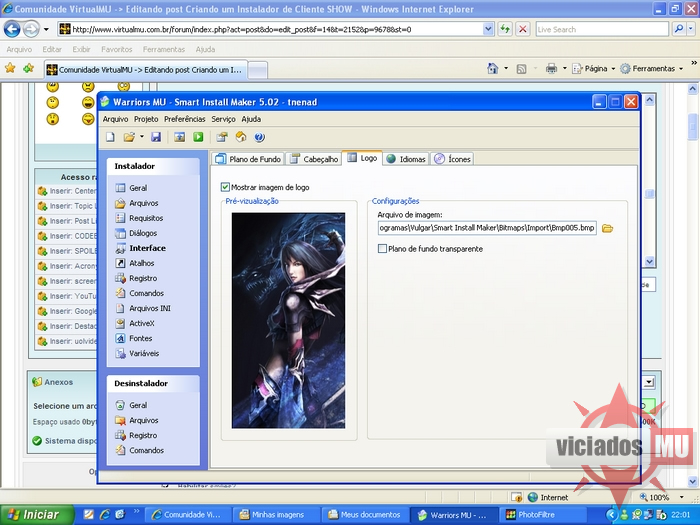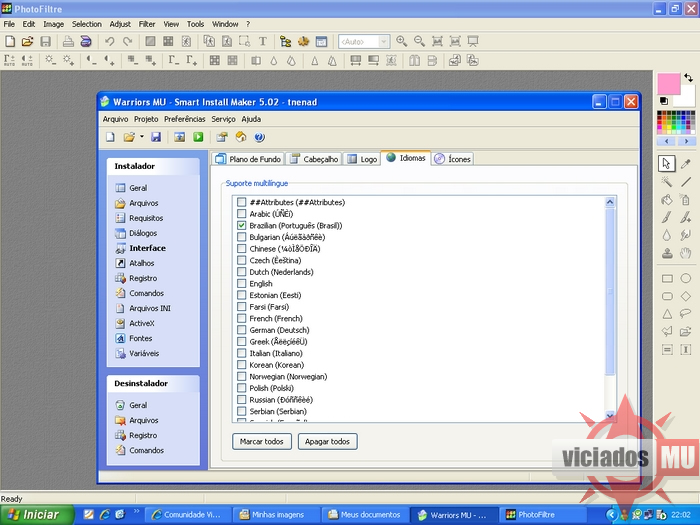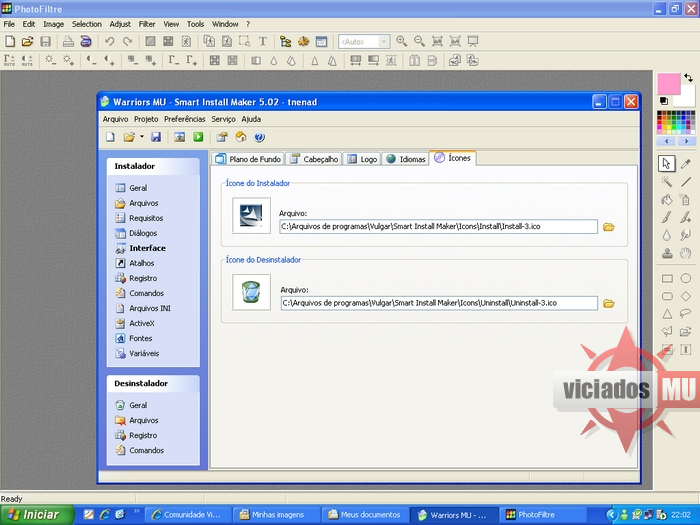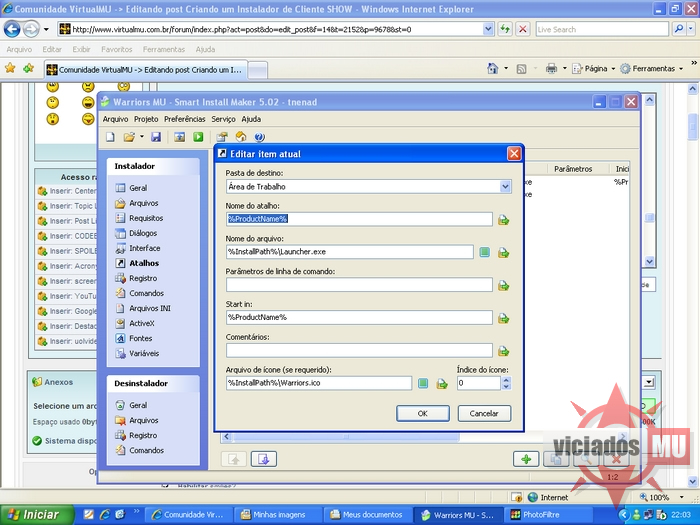Logo
abaixo estão as imagens de como irá ficar o instalador.
Imagem 1: Aqui e a primeira parte do instalador quando o usuario clicar no executavel.
Tem
um local onde você pode configurar mais uma imagem.
Imagem 5: Finalização do instalador, com a opção de já executar o jogo assim que terminar.
Instale
normalmente sem nenhuma complicação -
Passo 1 Agora
vá ate a aba AJUDA e depois DIGITAR CHAVE DE REGISTRO. Nome
de usuário: tnenad Nome
de usuário: Giveawayoftheday Bom
Vamos Lá. Na Lateral em INSTALADOR vai conter as seguintes funções. -Geral Na parte de DESINSTALADOR -Geral Quando você abre o programa automaticamente você está na guia GERAL Nome do Produto: (O NOME DO SEU MU, COMO NA IMAGEM O É WARRIORS MU) Versão: (Ex: 1.04 Session 3) Nome da Empresa: (Nome do seu MU) Texto
de Titulo: Esse texto de Título é aquele mostrado na primeira Onde
estiver %ProductName% %ProductVersion% não remove. Copyright:
Aqui pode mudar o ano e adcionar algum texto também, Compressão:
Aqui modifique o metodo de compressão. Ok
agora vamos selecionar os arquivos que fara parte do nosso
instalador. Clique
na aba ARQUIVOS e em baixo selecione o SINAL DE MAIS. Feito
isso vamos agora para a aba REQUISITOS Nesta
parte vamos somente selecionar em qual sistema operacional
o seu game pode ser executavel. Feito isso vai até a aba DIALOGOS. Deixe
marcado todas as opções. Em
Pasta no grupo de programas: coloque as variaveis %ProductName%
%ProductVersion% Agora
em cima você verá as seguintes opções nessa mesma aba DIALOGOS. } Aconselho
ir somente em terminar instalação e selecionar o arquivo que será executado quando o cliente No
caso coloque o executavel do seu Laucher. A
SEGUIR NA LINHA ABAIXO COLOQUE A SEGUINTE VARIAVEL. MARQUE TAMBéM A CAIXA ABAIXO (MARCADO POR PADRÃO). Agora vamos configurar as imagens que vão conter em nosso executavel. Vá até a
guia INTERFACE: Vamos
colocar primeiro nosso plano de fundo: Em
Texto Copyright mude da forma que quiser obdecendo as variavéis Agora
vamos no tópico CABEÇALHO. Dica:
USE O PRINT SCREEN DO SEU TECLADO PARA COPIAR A IMAGEM DO
TAMANHO SELECIONE
A CAIXA MOSTRAR IMAGEM DO CABEÇALHO. Imagem da dica.
Imagem da dica acima. Agora
vamos para o tópico IDIOMA, no qual iremos colocar a linguagem disponével em nosso instalador. Imagem Em ÍCONES
você ira selecionar os icones do seu Install e Uninstall Imagem Agora
na lateral clique na guia ATALHOS. 1-
NO MENU INICIAR/ TODOS OS PROGRAMAS APÓS
TER CLICADO NA GUIA ATALHOS, CLIQUE NA SETINHA DE MAIS LOGO
ABAIXO NO PROGRAMA. DICA:
PARA CRIAR SEU ICONE ABRA O PAINT E CRIE UMA IMAGEM COM AS
SEGUINTES MEDIDAS 72X69 VAMOS
CRIAR O ATALHO AGORA NA AREA DE TRABALHO: EM NOME DO ATALHO VC VAI COLOCAR A VARIAVEL: %ProductName% EM NOME DO ARQUIVO VC DEVE SELECIONAR O ARQUIVO QUE VAI EXECUTAR O JOGO, NO MEU CASO A VARIAVEL É: %InstallPath%\Launcher.exe EM PARAMETROS DA LINHA DE COMANDO NÃO PRECISA COLOCAR NADA. EM START IN COLOQUE A VARIAVEL: %ProductName% AGORA EM ARQUIVO DE ICONE SELECIONE O ICONE QUE VC CRIOU, LEMBRA? NO MEU CASO A VARIAVEL É: %InstallPath%\Warriors.ico AGORA
EM INDICE DO ICONE DEIXE MARCADO ZERO.
AGORA NA PARTE DE REGISTRO / COMANDOS / ARQUIVOS INI / ACTIVEX / FONTES E VARIAVEIS BOM
AGORA VAMOS FAZER O DESINSTALADOR DO NOSSO CLIENTE OK? SELECIONE PERMITIR DESINSTALAÇÃO. NOME
PERSONALIZADO NO ADCIONAR E REMOVER PROGRAMAS: TITULO DA DESINSTALAÇÃO: COLOQUE DO JEITO QUE VC QUISER OBEDECENDO AS VARIAVEIS: %ProductName% %ProductVersion% NOME
DE ARQUIVO DO DESINSTALADOR: NOME
DE ARQUIVO DO ARQUIVO DE LOG DO DESINSTALADOR: AS OUTRAS CAIXAS DE SELECÕES ABAIXO DEIXA DESMARCADAS SE QUISEREM. NA
GUIA DESINSTALADORES SELECIONE AGORA ARQUIVOS. EM
NOME DO DIRETORIO COLOQUE: %InstallPath%\warriors É ISSO
DAI PESSOAL AGORA O NOSSO INSTALADOR ESTA TOTALMENTE CONFIGURADO. APOS TERMINAR ABRA O DIRETORIO QUE VOCÊ SELECIONOU PARA SALVAR O ARQUIVO LEMBRA? FAÇA UM TESTE E INSTALE ELE NO SEU PC |